INSTALASI DAN KONFIGURASI DHCP SERVER DI UBUNTU SERVER MENGGUNAKAN ORACLE VIRTUALBOX
PENDAHULUAN
DHCP (Dynamic Host Configuration Protocol) adalah
protokol yang berbasis arsitektur client/server yang dipakai untuk memudahkan pengalokasian alamat
IP dalam satu jaringan. Sebuah jaringan lokal yang tidak menggunakan DHCP harus
memberikan alamat IP kepada semua komputer secara manual. Jika DHCP dipasang di jaringan lokal, maka
semua komputer yang tersambung di jaringan akan mendapatkan alamat
IP secara otomatis dari server DHCP. Selain alamat IP, banyak parameter jaringan yang
dapat diberikan oleh DHCP, seperti default gateway dan DNS server.
Cara
Kerja
Karena DHCP merupakan sebuah
protokol yang menggunakan arsitektur client/server, maka dalam DHCP terdapat dua pihak yang terlibat, yakni DHCP
Server dan DHCP Client.
- DHCP server merupakan sebuah mesin yang menjalankan layanan yang dapat “menyewakan” alamat IP dan informasi TCP/IP lainnya kepada semua klien yang memintanya. Beberapa sistem operasi jaringan seperti Windows NT Server, Windows 2000 Server, Windows Server 2003, atau GNU/Linux memiliki layanan seperti ini.
- DHCP client merupakan mesin klien yang menjalankan perangkat lunak klien DHCP yang memungkinkan mereka untuk dapat berkomunikasi dengan DHCP Server. Sebagian besar sistem operasi klien jaringan (Windows NT Workstation, Windows 2000 Professional, Windows XP, Windows Vista, atau GNU/Linux) memiliki perangkat lunak seperti ini.
DHCP server umumnya memiliki
sekumpulan alamat yang diizinkan untuk didistribusikan kepada klien, yang
disebut sebagai DHCP Pool. Setiap klien kemudian akan menyewa alamat IP
dari DHCP Pool ini untuk waktu yang ditentukan oleh DHCP, biasanya hingga
beberapa hari. Manakala waktu penyewaan alamat IP tersebut habis masanya, klien
akan meminta kepada server untuk memberikan alamat IP yang baru atau
memperpanjangnya.
DHCP Client akan mencoba untuk mendapatkan “penyewaan” alamat IP dari
sebuah DHCP server dalam proses empat langkah berikut:
- DHCPDISCOVER: DHCP client akan menyebarkan request secara broadcast untuk mencari DHCP Server yang aktif.
- DHCPOFFER: Setelah DHCP Server mendengar broadcast dari DHCP Client, DHCP server kemudian menawarkan sebuah alamat kepada DHCP client.
- DHCPREQUEST: Client meminta DCHP server untuk menyewakan alamat IP dari salah satu alamat yang tersedia dalam DHCP Pool pada DHCP Server yang bersangkutan.
- DHCPACK: DHCP server akan merespons permintaan dari klien dengan mengirimkan paket acknowledgment. Kemudian, DHCP Server akan menetapkan sebuah alamat (dan konfigurasi TCP/IP lainnya) kepada klien, dan memperbarui basis data database miliknya. Klien selanjutnya akan memulai proses binding dengan tumpukan protokol TCP/IP dan karena telah memiliki alamat IP, klien pun dapat memulai komunikasi jaringan.
Empat tahap di atas hanya berlaku
bagi klien yang belum memiliki alamat. Untuk klien yang sebelumnya pernah
meminta alamat kepada DHCP server yang sama, hanya tahap 3 dan tahap 4
yang dilakukan, yakni tahap pembaruan alamat (address renewal), yang
jelas lebih cepat prosesnya.
Berbeda dengan sistem DNS yang
terdistribusi, DHCP bersifat stand-alone, sehingga jika dalam sebuah
jaringan terdapat beberapa DHCP server, basis data alamat IP dalam sebuah DHCP
Server tidak akan direplikasi ke DHCP server lainnya. Hal ini dapat
menjadi masalah jika konfigurasi antara dua DHCP server tersebut
berbenturan, karena protokol IP
tidak mengizinkan dua host memiliki alamat yang sama.
Selain dapat menyediakan alamat
dinamis kepada klien, DHCP Server juga dapat menetapkan sebuah alamat statik
kepada klien, sehingga alamat klien akan tetap dari waktu ke waktu.
Catatan: DHCP server harus memiliki alamat IP yang statis.
DHCP Scope adalah alamat-alamat IP yang dapat disewakan kepada DHCP
client. Ini juga dapat dikonfigurasikan oleh seorang administrator dengan menggunakan peralatan konfigurasi DHCP server.
Biasanya, sebuah alamat IP disewakan dalam jangka waktu tertentu, yang disebut
sebagai DHCP Lease, yang umumnya bernilai tiga hari. Informasi mengenai DHCP
Scope dan alamat IP yang telah disewakan kemudian disimpan di dalam basis data
DHCP dalam DHCP server. Nilai alamat-alamat IP yang dapat disewakan harus
diambil dari DHCP Pool yang tersedia yang dialokasikan dalam jaringan.
Kesalahan yang sering terjadi dalam konfigurasi DHCP Server adalah kesalahan
dalam konfigurasi DHCP Scope.
DHCP Lease adalah batas waktu penyewaan alamat IP yang diberikan
kepada DHCP client oleh DHCP Server. Umumnya, hal ini dapat dikonfigurasikan
sedemikian rupa oleh seorang administrator dengan menggunakan beberapa
peralatan konfigurasi (dalam Windows NT Server dapat menggunakan DHCP
Manager atau dalam Windows 2000 ke atas dapat menggunakan Microsoft Management Console [MMC]). DHCP Lease juga sering disebut sebagai Reservation.
DHCP Options adalah tambahan pengaturan alamat IP yang diberikan oleh
DHCP ke DHCP client. Ketika sebuah klien meminta alamat IP kepada server,
server akan memberikan paling tidak sebuah alamat IP dan alamat subnet
jaringan. DHCP server juga dapat
dikonfigurasikan sedemikian rupa agar memberikan tambahan informasi kepada
klien, yang tentunya dapat dilakukan oleh seorang administrator. DHCP Options
ini dapat diaplikasikan kepada semua klien, DHCP Scope tertentu, atau
kepada sebuah host tertentu dalam jaringan.
1.
Instalasi Oracle Virtual Box
Instalasi VirtualBox dapat menggunakan file
instalasi (offline) atau secara online. Instalasi online hanya dapat dilakukan
untuk hosts Linux. Untuk sistem operasi Windows (32 bit atau 64 bit), download
file aplikasi VirtualBox di bagian VirtualBox for Windows hosts. Selanjutnya
klik dua kali pada file aplikasi VirtualBox yang telah didownload tersebut.
Selanjutnya muncul layar selamat datang dalam proses
instalasi VirtualBox. Klik tombol Next untuk proses selanjutnya.
Di bagian ini, kita dapat menentukan fitur apa yang akan
diinstall atau tidak, mulai dari dukungan terhadap USB, jaringan sampai script
Phyton untuk VirtualBox API. Di bagian ini kita
juga dapat menentukan lokasi folder VirtualBox akan diinstall. Biarkan seluruh
pengaturan folder dan fitur aplikasi yang akan diinstall. Klik tombol Next untuk proses selanjutnya.
Di bagian ini, kita dapat menentukan apakah cara akses
VirtualBox secara cepat (shortcut) akan
diinstall pada bagian desktop dan Quick Launch Bar. Aktifkan Register file associations agar
file dengan ekstensi terkait VirtualBox dikenal oleh sistem operasi. Klik
tombol Next untuk proses selanjutnya.
Selanjutnya muncul pemberitahuan, bahwa dalam proses
instalasi, interface atau kartu jaringan yang ada pada komputer akan
dinonaktifkan untuk sementara waktu, namun akan diaktifkan kembali secara
otomatis, dengan tambahan kartu jaringan virtual bawaan dari VirtualBox. Klik
tombol Yes untuk melanjutkan proses
instalasi.
VirtualBox sudah memiliki informasi yang diperlukan dan siap
untuk diinstall. Klik tombol Install untuk
memulai proses instalasi VirtualBox.
Proses instalasi dan penyalinan file aplikasi VirtualBox
sedang dilakukan.
Layar selanjutnya menginformasikan bahwa instalasi
VirtualBox sudah selesai dilakukan. Klik tombol Finish
untuk keluar dari proses instalasi dan menjalankan aplikasi VirtualBox.
1.
Instalasi
Ubuntu Server di VirtualBox
1. Pertama klik New atau Baru pada VM Virtualbox Manager.
2.
pada kolom nama isikan nama untuk identitas pada
virtual machine lalu klik Next
2.
untuk ukuran memori sesuaikan dengan kebutuhan
anda by default besaran memori 512 MB.
7. untuk ukuran Hardisk defaultnya 8 GB silahkan sesuaikan
dengan kebutuhan masing masing.
8.
Virtual machine baru sudah tercipta, langkah selanjutnya adalah pengaturan pada
virtual machine.
9. pada kolom penyimpanan klik icon CD (kosong/Empty) lalu
klik icon CD pada kolom Drive CD/DVD.
10. klik pada pilihan pilih sebuah berkas CD/DVD virtual.
11. Pilih file ISO pada tempat penyimpanan anda lalu klik
open.
klik Start/Mulai.
16. untuk pilihan bahasa pilih English.
17. pilih install Ubuntu Server.
19. Select your location pilih other lalu tekan enter.
20. pilih asia Enter
21. pilih indonesia lalu tekan enter
22. pada pilihan Configure the keyboard pilih No lalu tekan
enter.
23. pada pilihan keyboard pilih english.
24. Pilih English.
25. pada Configure the Network pilih eth0
26. Masukan Hostname, hostname adalah nama untuk komputer.
disini saya menggunakan ubuntu lalu tekan TAB lalu enter
27. masukan nama lengkap user yang menggunakan komputer.
28. Lalu isi juga usernamenya. Disini misalnya saya isi
achmad.
29. Setelah mengisikan nama pengguna,anda diminta untuk
memasukkan password.
30. disini anda diminta untuk masukan kembali password anda.
31. pilih yes pada pilihan use weak password.
32. pada configure the clock pilih yes.
33. pada partitioning method pilih Guided - use entire disk
and setup LVM
34. tekan enter pada pilihan select disk to partition.
35. jawab yes lalu enter.
36. Continue
37. pilih yes lalu tekan enter.
INSTALASI DAN KONFIGURASI DENGAN UBUNTU SERVER
Pertama – tama login ke Ubuntu Server
Kemudian jadikan status user anda menjadi root dengan
mengetikkan perintah sudo su
Install software DHCP Server kita. Softaware yang kita
gunakan kali ini adalah isc-dhcp-server. Software
ini biasanya sudah otomatis terinstall di Ubuntu Server tetapi jika belum ada,
ketikkan perintah apt-get install
isc-dhcp-server
Setelah software terinstall,masuk ke direktori /etc/default lalu pada direktori default ketikkan pico isc-dhcp-server atau
langsung ketikkan pico
/etc/default/isc-dhcp-server
Cari script INTERFACE=””,
lalu di antara tanda petik isikan eth0 atau
sesuaikan dengan LAN anda yang aktif dengan format ethx.. Simpan dan keluar
konfigurasi dengan menekan Ctrl+o dan Ctrl+x
Setelah konfigurasi isc-dhcp-server selesai,
kita lanjutkan dengan konfigurasi DHCP kita. masuk direktori /etc/dhcp lalu pada direktori dhcp ketikkan pico dhcpd.conf atau langsung
mengetikkan pico /etc/dhcp/dhcpd.conf
Ganti konfigurasi DHCP sebelumnya seperti di bawah ini (
konfigurasi IP boleh disesuaikan ). Setelah selesai konfigurasi simpan dan
keluar dari konfigurasi dengan menekan Ctrl+o dan Ctrl+x
Setelah semua konfigurasi selesai, ketikkan perintah service isc-dhcp-server restart atau
/etc/init.d/isc-dhcp-server restart untuk
merestart isc-dhcp-server
- Coba jalankan komputer client, lalu buka Network Connections pada Contol Panel lalu klik kanan pada LAN yang aktif dan pilih Properties
- Klik dua kali Internet Protocol ( TCP/IP ) lalu pilih Obtain an IP address automatically agar client mendapatkan IP otomatis dari DHCP Server, lalu klik Ok
Tunggu hingga komputer client mendapatkan IP
Untuk mendeteksi apakah komputer client sudah
terhubung ke internet, buka Command Prompt dengan membuka Run lalu ketikkan cmd
Setelah itu lakukan ping ke dns dan IP dari router
Jika kita berhasil melakukan proses ping, lanjutkan dengan
membuka website dari browser
Jika tampilan website muncul, maka instalasi dan konfigurasi
DHCP Server kita berhasil
NAMA : ACHMAD MUHAYMIN
NPM : 50414129
KELAS : 4IA19
.png)


































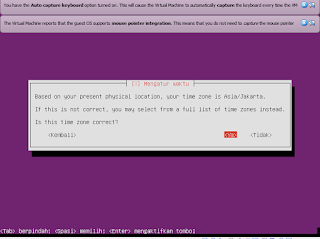




















2 komentar: